![How to Install Kodi 17.6 / 18 Leia on FireStick in 3 Easy Steps [2018] How to Install Kodi 17.6 / 18 Leia on FireStick in 3 Easy Steps [2018]](https://www.husham.com/wp-content/uploads/2018/05/1526487551_How-to-Install-Kodi-17.6-18-Leia-on-FireStick-in-3-Easy-Steps-2018-678x381.jpg)
In this step-by-step guide, I will show you how to install Kodi 17.6 on FireStick or Fire TV within 2 minutes. You will also learn how to install Kodi 18 Leia, however, it is not a stable release. If you are not afraid of bugs, you can go for Kodi 18 Leia. Before we start the installation steps, let’s start with a brief introduction.
Amazon Fire TV / Stick has already taken the video streaming market by storm. Ever since it came on the scene, it has been selling like hotcakes thanks to its super amazing offerings like Netflix, Hotstar, Amazon Prime Video and many others. To top it all, the Amazon FireStick comes with Alexa support. So just lay down on your Sofa or couch and navigating through everything just using your voice. You won’t even need to lift your fingers now. Isn’t it super cool!!!
However, as alluring as it might sound, there is just one slight bit of problem. Although a great amount of multimedia content is available free of cost, the premium contents come with premium price tags. This is definitely a bother for most users, and the biggest reason why users install Kodi on Firestick. Kodi is one of the best Amazon Fire Stick apps which will open a new world of free multimedia content which might not even be available in your region or comes with an exorbitant price tag.
If you are already using Kodi on your Fire TV or Fire Stick and looking for just a simple update to 17.6 Krypton or Kodi 18 Leia, you should read this – How to update Kodi on FireStick.
How to Install Kodi 17.6 on FireStick
Kodi for Fire Stick offers so many multimedia channels that it’s even difficult to keep track of a great many. The multimedia content offered by Kodi is indeed staggering. If you’ve decided to jailbreak Amazon Fire Stickyou are just at the right place. You’re about to learn how to install Kodi on Fire Stick in as many ways as possible. You can choose any of these methods to install Kodi on your Amazon Fire TV or Fire Stick. So just hop on. And yes, before you start thinking, let us tell you that jailbroken Fire Stick is not illegal.
Note: We don’t encourage to use any software/hardware/service for accessing the illegal content. Please be a good judge of your actions.
STEP 1: Prepare Your Fire TV / Stick for Kodi Installation
Governments and ISPs across the world monitor their users' online activities. If found streaming copyrighted content on your Fire TV Stick, you could get into a serious trouble. Currently, your IP 71.65.242.153 is visible to everyone. I strongly recommend you to get the best Kodi VPN and hide your identity so that your movie viewing experience doesn’t take a bad turn.
I use ExpressVPN which is the fastest and most secure VPN in the industry. It is very easy to install on any device including Amazon Fire TV Stick. Also, it comes with a 30-day money-back guarantee. If you don't like their service, you can always ask for a refund. ExpressVPN also has a special deal where you can get 3 months free and save 49% on annual plan.
Here are the reasons why you must use a VPN all the time.
Read: How to install and use Best VPN for FireStick
First of all, if you just purchased your Fire TV or Fire Stick, here’s how to set up Fire Stick for the first time. Now that you have set up your Stick successfully, prepare it for Kodi installation. You’ll have to make three tweaks. Enable ADB debugging, Turn ON Apps from Unknown Sources, and Turn OFF Collect App Usage Data. You can easily do all of this by following these steps:
#1: Just navigate to Settings on your Fire TV/Stick. Then select System/Device and choose Developer Options.
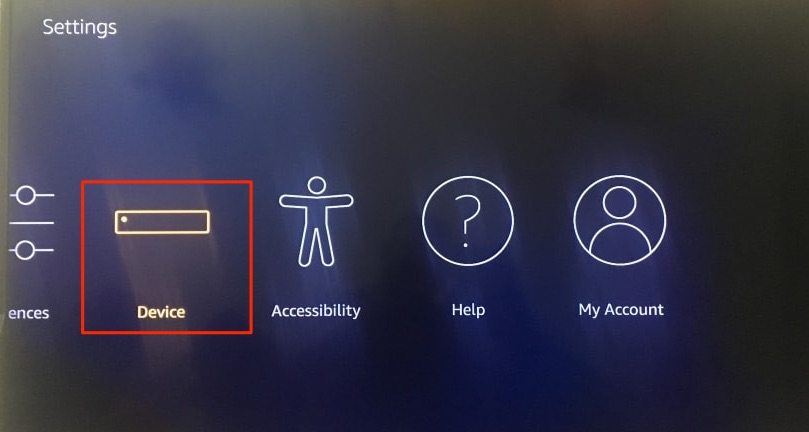
#2: Now you’ll be required to do two things. First of all, enable ADB debugging and then turn ON Apps from Unknown Sources.
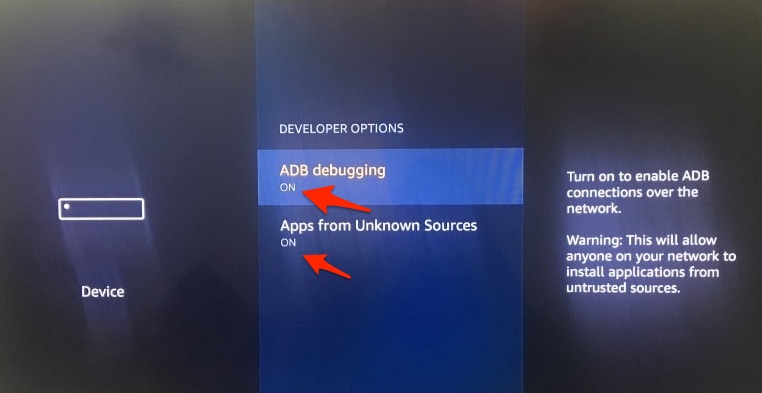
#3: For the final step, navigate to Settings and open Applications. Now, just turn OFF the Collect App Usage Data.
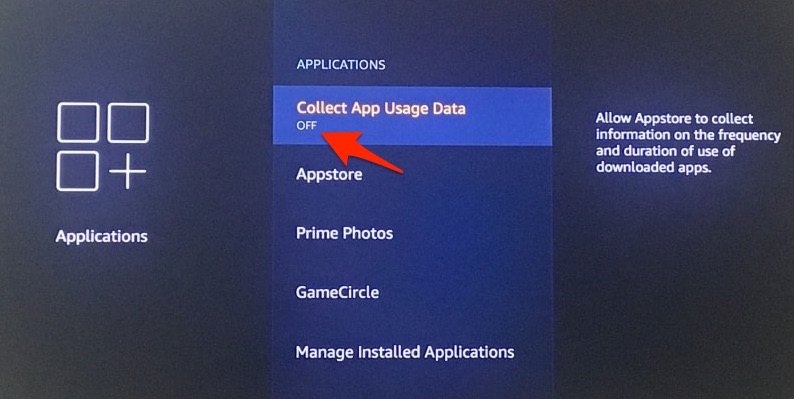
Your Amazon Fire TV is now all set. Now we are a step closer to the Kodi installation.
STEP 2: Download and Install ES File Explorer
This is by far the most popular, easiest, and fastest method for installing Kodi on Fire TV Stick. If you follow all the steps carefully, it won’t take more than 2 minutes. ES File Explorer is an amazing app and is available free of cost on Amazon App Store. It makes the Kodi installation process very smooth and convenient.
Just head to the Amazon App Store and search “ES File Explorer” for it. Once you find it, just download and install it.
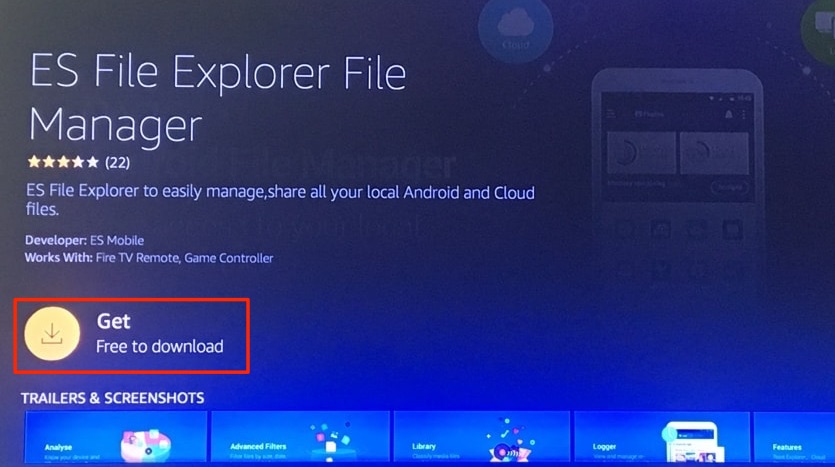
Once you have downloaded and installed ES file explorer on your Fire TV or Fire Stick, we are just one step away to install Kodi.
STEP 3: Install Kodi 17.6 Krypton on FireStick
In this step, we will download and install Kodi 17.6 Krypton on your Amazon Fire TV Stick. For those who are not aware, Krypton 17.6 is the latest version as on the date.
#1. Launch ES File Explorer and then open menu situated on the left. Navigate to Tools> Download Manager> +New
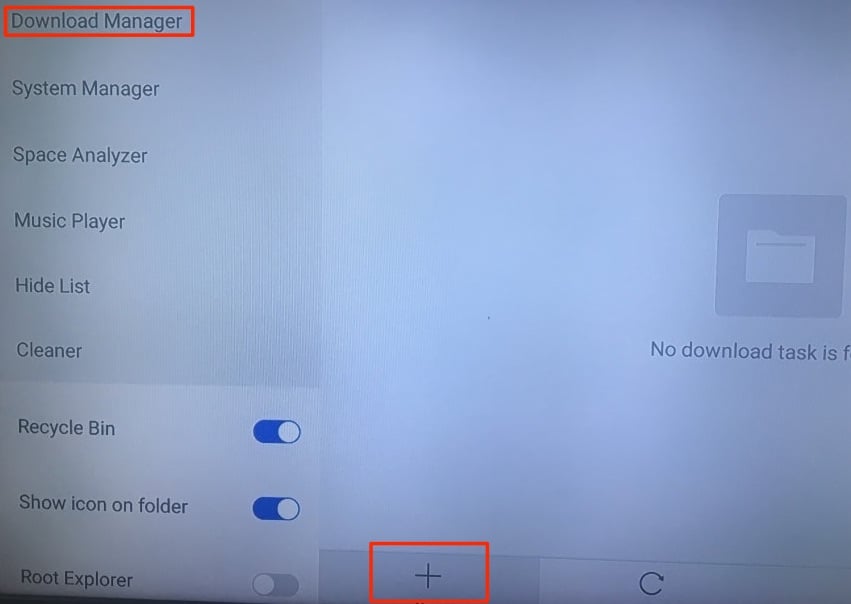
#2: Now a pop-up menu will appear asking for Name and Path.
#3: In the Path field, enter www.Husham.com.com/kapk and in the Name field, just put Kodi Krypton and click ‘OK’.
#4: Now select Download Now which will begin the downloading process. [Below screenshot is from version 17.4, however, you will be downloading the latest release from the above link]
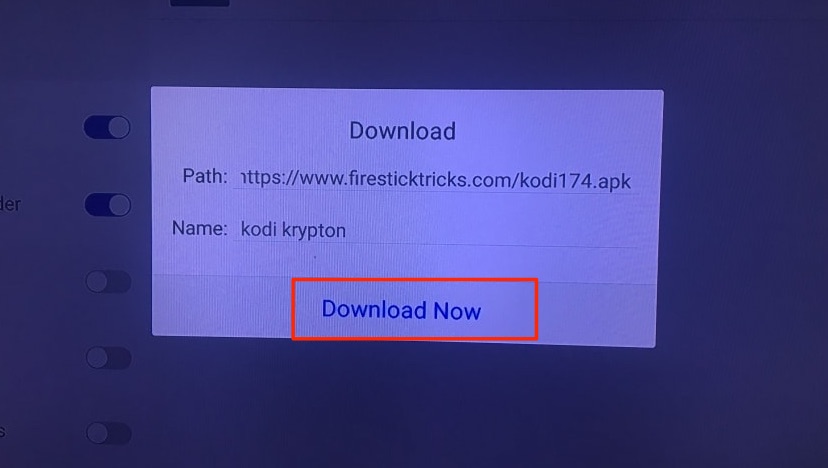
#5: Once the download is finished, click “Open File” and then “Install.” It will install Kodi on Fire Stick in a few seconds.
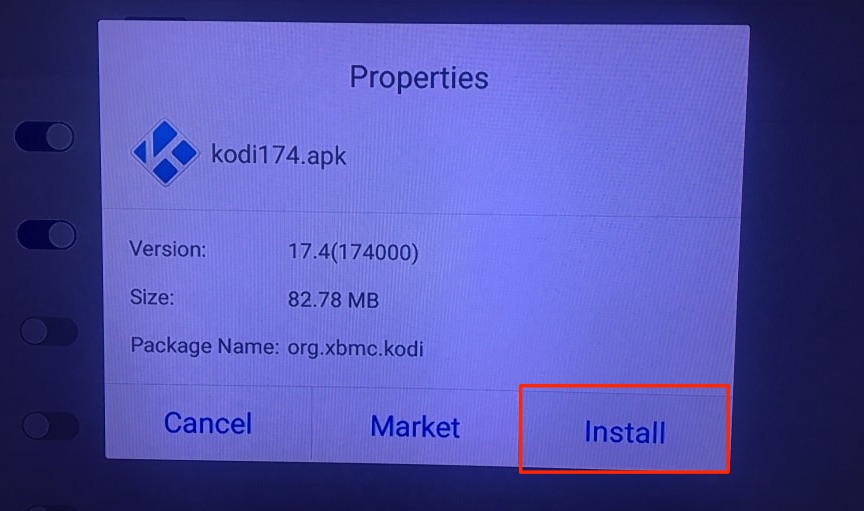
You won’t find the Kodi app on your home screen, so just head to Settings -> Applications -> Manage Installed Applications -> Kodi -> Launch.
How to Use Kodi on FireStick
Now that you have installed Kodi, it is the time that you know how to use it on Fire Stick for safe and sound entertainment. With Kodi, you will have access to the huge world of free content ranging from movies to TV shows and a lot more.
But, before you start using Kodi on your Fire TV / Stick, I would like to warn you that whatever you stream on Kodi is visible to your ISP and Government. If caught watching copyrighted content (free movies, TV shows, Sports), you might end up in some serious legal troubles.
Thankfully, there is a way to continue enjoying your favorite content through Kodi without having to worry about who might be looking. What you must use is a trusted VPN service, which will mask all your internet activities from the web snoops. A VPN helps you bypass Internet Throttling, online surveillance, and content geo-restrictions.
I personally use and recommend ExpressVPN. It is the fastest VPN, which is the most important thing for a smooth streaming experience.
We never promote or encourage copyright infringements. But, we don’t want you to end up in the legal hassles either. Furthermore, we believe in the right to privacy and are its strong proponent.
So, before you start using Kodi on Fire TV / Stick, let’s see how to use ExpressVPN to keep your streaming activities hidden from prying eyes.
Step 1: Click HERE to subscribe to ExpressVPN service. There is a 30-day, full, no questions asked money-back guarantee. If you are not satisfied with it (which I see no reason why), you can request for the full refund within the first 30 days.
Step 2: Power ON your Fire TV / Stick and navigate to the magnifying glass (Search icon). You will find it on the extreme left. Now start typing “Expressvpn” (without quotes) in the search bar and select ExpressVPN when it shows up in the search results
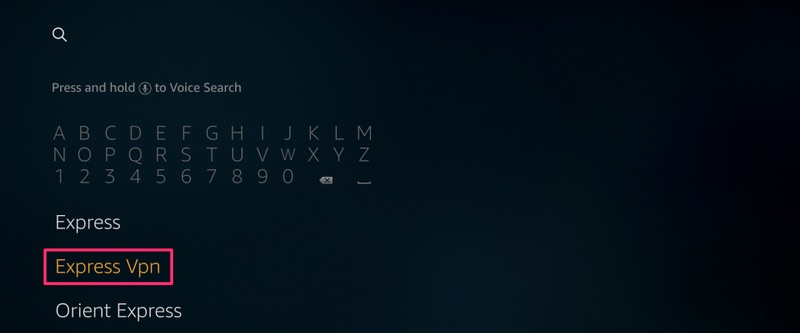
Step 3: Click “Get” to download and install the ExpressVPN application on your Fire TV / Stick
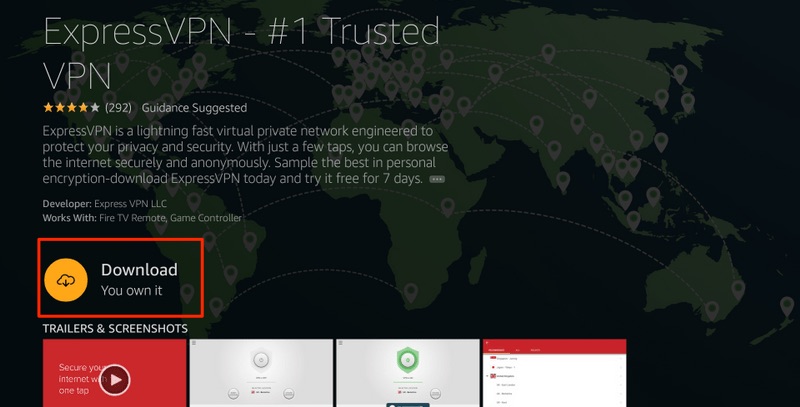
Step 4: Once installed, launch the ExpressVPN app and login with Email ID/password that you created while buying the ExpressVPN subscription.
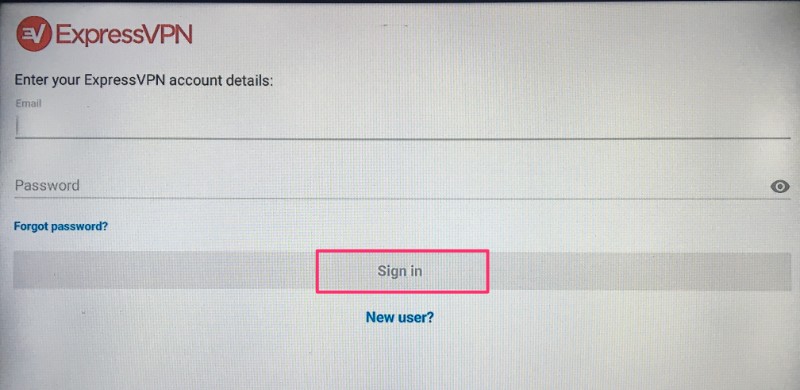
Step 5: Now click the Power icon to connect to a VPN server (see the image below). You can also change your preferred location by clicking “Choose Location” as shown in the image below. That’s all. Your connection is now secure with the fastest and best VPN for FireStick.
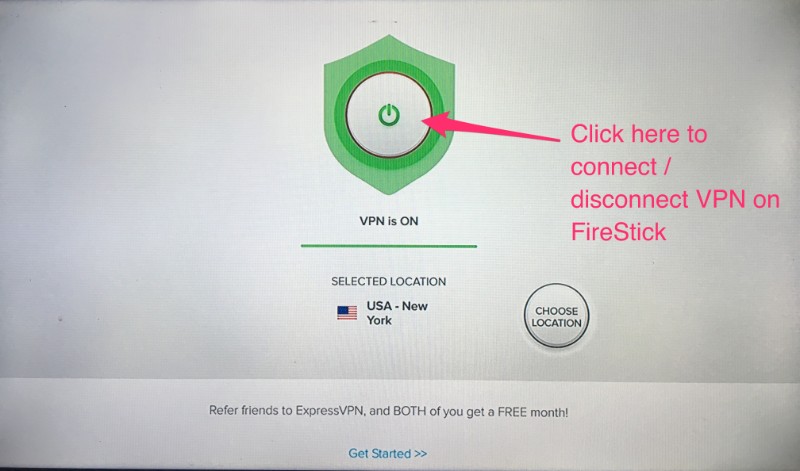
You can read more about using ExpressVPN with FireStick.
Now that your online activities are private, it is time to learn what to do next with Kodi on Fire TV Stick. As I mentioned earlier, you will not find any content on Kodi as it is a simple media player. To stream movies, TV Shows, or Sports, you will need to install different Kodi Addons / Builds.
Wondering how to get best Kodi Addons or Builds on your Fire TV / Stick? Check out the links below which will help you understand how to install and use Add-ons/Builds on Amazon Fire Stick:
Video Guide For Installing Kodi on Amazon Fire TV Stick
You have successfully installed Kodi on Fire Stick. If this method doesn’t work, you can try other methods given below.
How to install Kodi 18 Leia on FireStick
As I have already said that Kodi 18 Leia is not a stable release and you might face some bugs. If that is not an issue, you can easily install Kodi 18 Leia on Fire TV / Stick. The whole installation process is exactly similar to Kodi 17.6 as outlined above, but you will require adding different download URL for Kodi 18 APK file.
#1. You need to install ES File Explorer and then open Tools > Download Manager > +New. If you don’t know how to do it, you can refer the guide above, I have shown the steps to install ES File Explorer there.
#2. Enter this URL – Husham.com.com/beta in Path. Type Kodi18 in Name field. Click “Download Now”. It will download Kodi 18 Leia APK on Fire Stick.
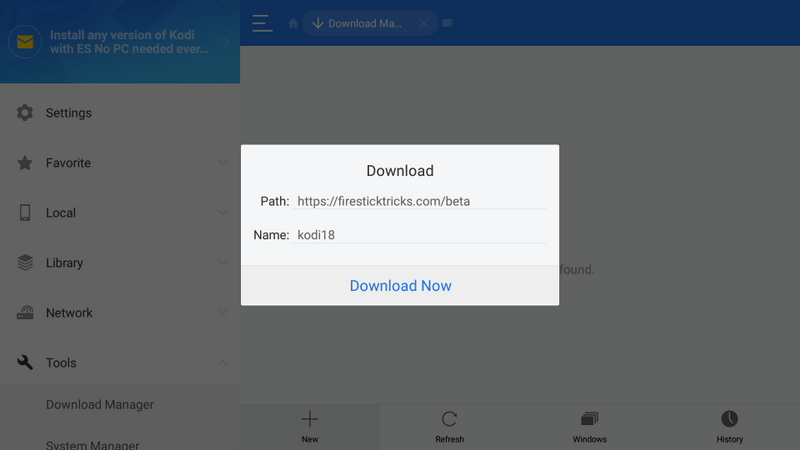
#3. Once it completes the download, it will ask you to open the file. Hit “Open File” option and then “Install” in the next dialogue box.
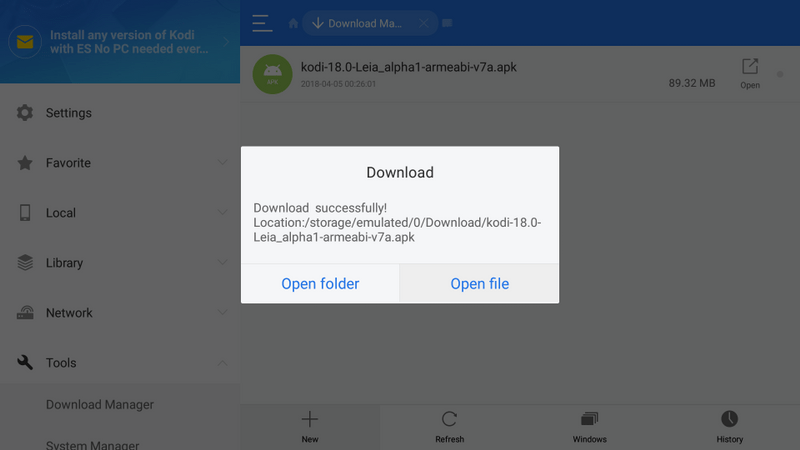
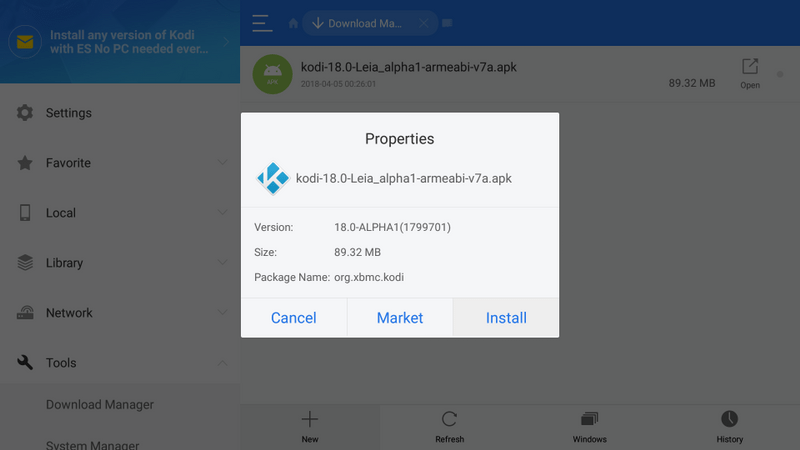
#4. The above step will open the installer screen (see image below). Here you need to click “Install” once again.
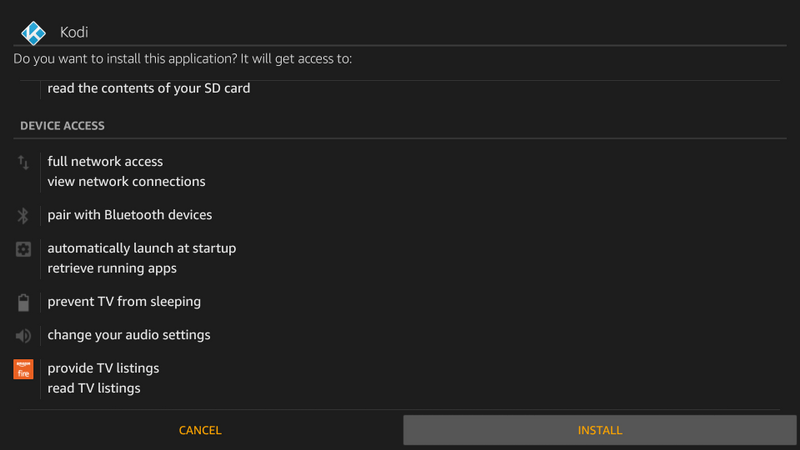
#5. This will install Kodi 18 on your Fire TV or FireStick. On the next screen, click “Open” to run Kodi 18 on your Amazon Fire TV Stick.
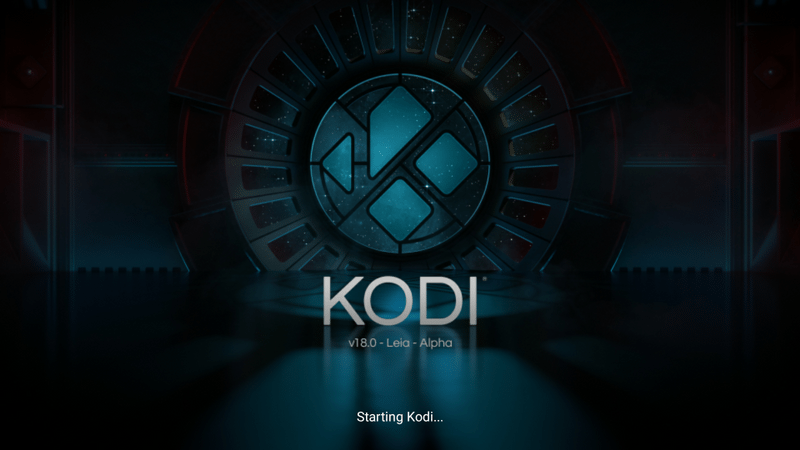
How to Install Kodi on Fire Stick Using AppStarter
If you’re somehow unable to hack/jailbreak Amazon Fire Stick using the above-mentioned methods, you should give this one a try. AppStarter allows the installation of blacklisted apps and hence makes the Kodi installation process quite simple and smooth.
Needless to say, you will once again be required to enable ADB debugging, turn ON Apps from unknown sources and switch Off Collect App Usage Data as mentioned in the first method. Once you’ve done this, install ES File Explorer as shown above in the first method.
After that just follow these steps to easily install Kodi 17.6 Krypton on your Fire Stick and jailbreak it using AppStarter:
STEP 1: Launch the ES File Explorer and open the menu on the left.
STEP 2: Now navigate to Tools > Download Manager > +New
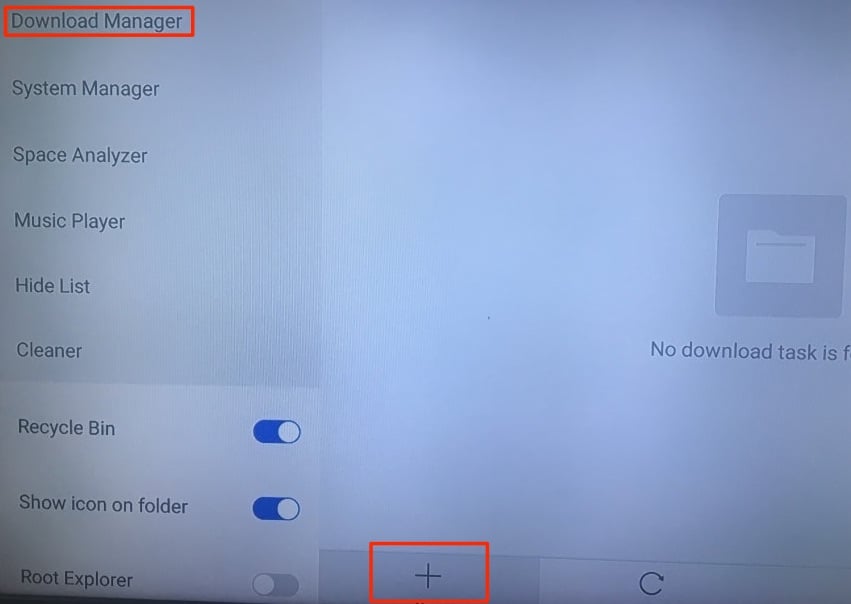
STEP 3: Now a new Window will appear asking you for Path and Name. Put ‘www.Husham.com.com/as4.apk’ for Path and put ‘appstarter’ for Name. Now click “Download Now”
STEP 4: Once the AppStarter is downloaded, click ‘Open File’ and then click “Install.”
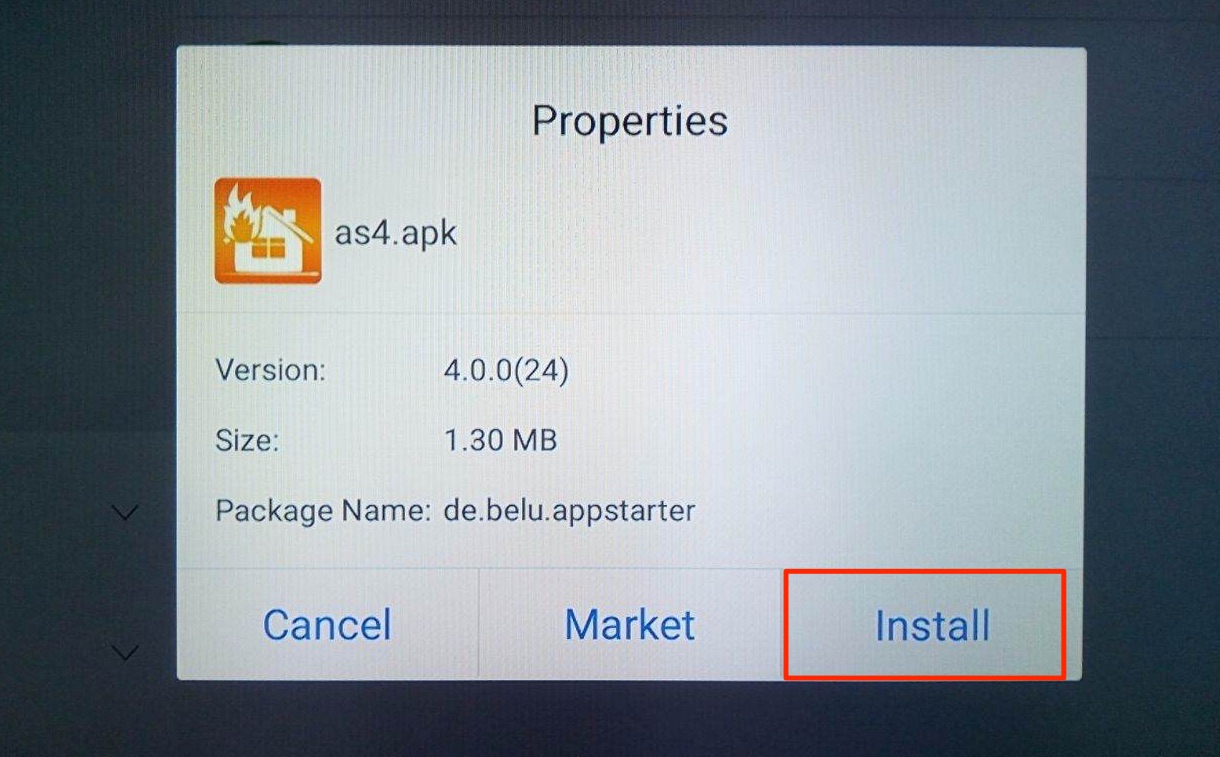
STEP 5: After AppStarter is installed, launch it.
STEP 6: For installing Kodi, first, go to “Updates” in the left side menu of AppStarter. Now click “Install” on the right side where it displays Kodi.
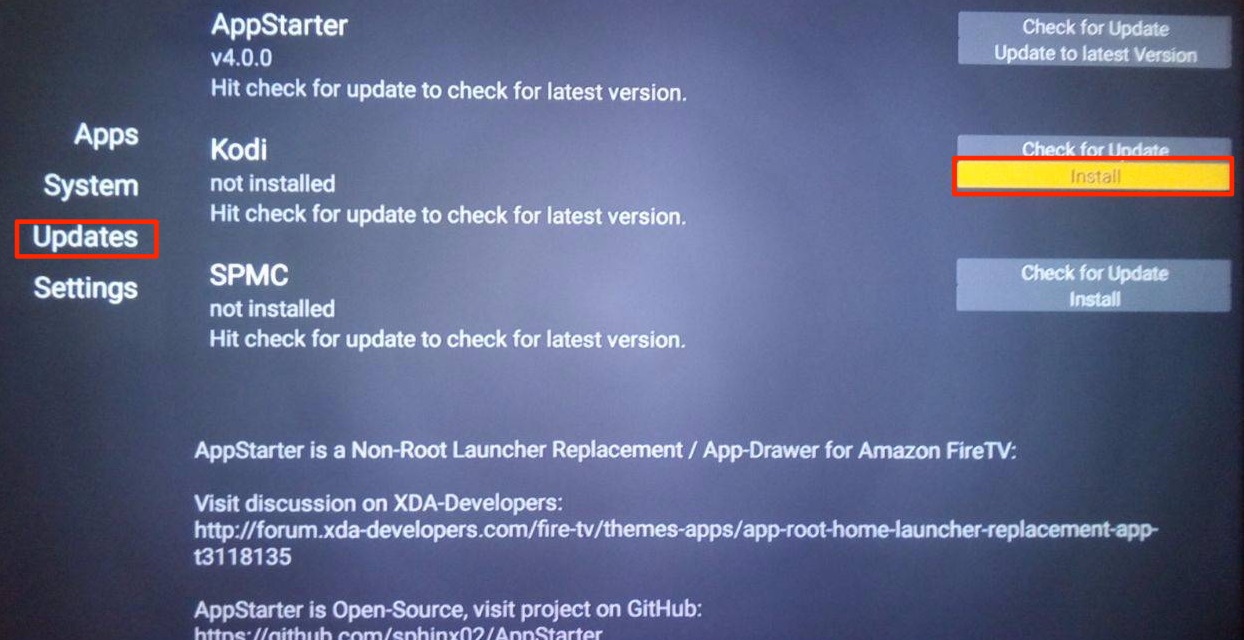
Kudos as you’ve successfully jailbroken your Amazon Fire Stick and installed Kodi on it using the AppStarter. However, if this trick also doesn’t work and you’re unable to jailbreak Amazon Fire Stick, then you can go to next method.
How to Install Kodi on Fire TV / Stick With FireDL
Another easy way to install Kodi on Fire Stick is using FireDL. Though the method is easy, it takes little time in downloading the Kodi APK. If the above method did not work out well for you, follow the steps below to install Kodi using FireDL.
Similar to other methods, this method too requires you to enable installation from “Unknown sources.” Once you do it, follow these steps.
STEP 1: Search FireDL on your Fire Stick.
STEP 2: Install FireDL and Open it.
STEP 3: Type 600003 at the top blank space.
STEP 4: The above code will automatically convert to the Kodi APK URL and download will start without any further actions from your side.
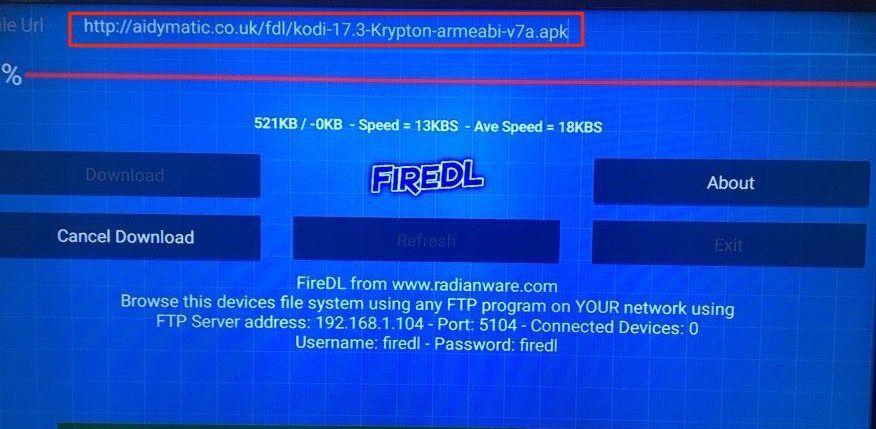
STEP 5: Once the download completes, you will see the Installation screen. Just click on “Install,” and Kodi will be installed on your Fire Stick.
How to Install Kodi on FireStick Using Downloader App
Downloader is an app which can really make the Kodi installation process almost a breeze. It can be used as an alternative to ES File Explorer. You can use this method to hack Amazon Fire Stick if the above-mentioned method doesn’t work for you.
Please note that you’ll have to enable ADB debugging, turn ON Apps from unknown sources and switch Off Collect App Usage Data. Once you’ve done this follow these steps:
STEP 1: Go to the Fire Stick homepage and navigate to “Search” icon on the top left of your screen. Now type “Downloader” and click on it when shows in the search results.
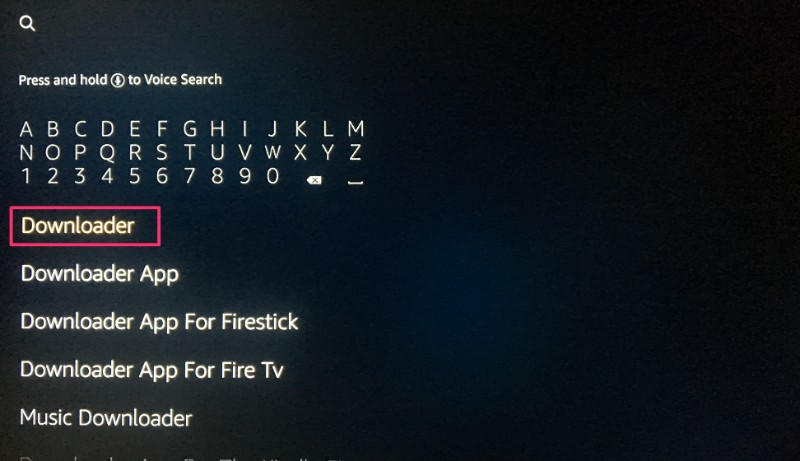
STEP 2: Click “Get” to download and install “Downloader” app on your Fire TV Stick.
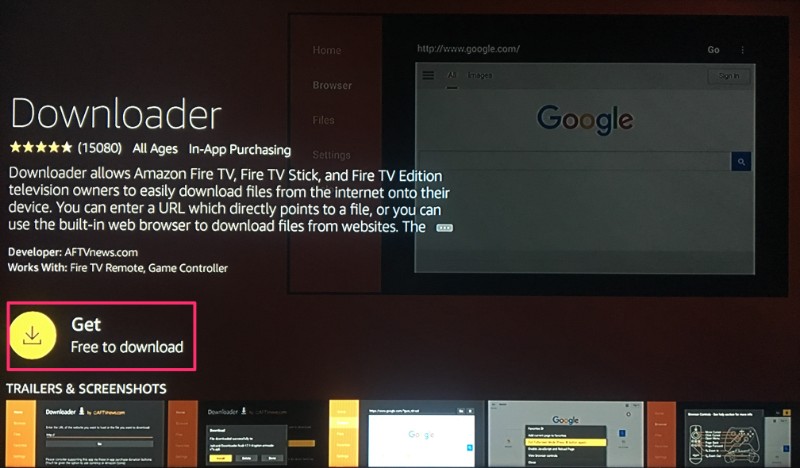
STEP 3: Once the Downloader app is installed, launch it. Now, click the blank space for URL as shown in the image below.
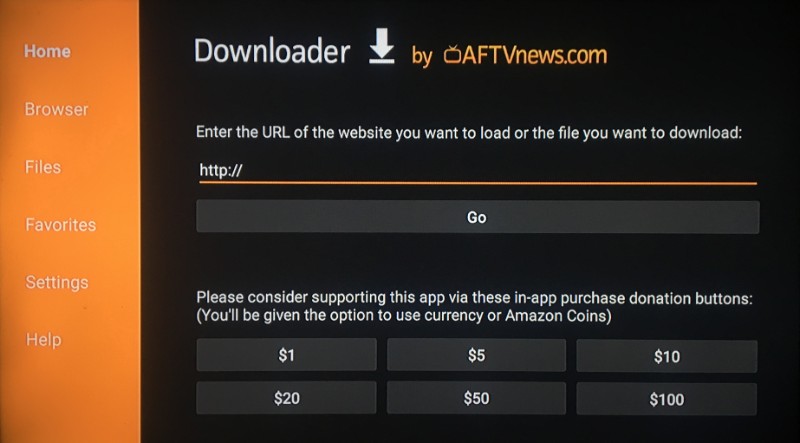
STEP 4: A pop-up menu will appear asking to enter a URL. In the enter URL option, type kodi.tv/download and then enter Go.
Now you’ll be headed to the Kodi website. You’ll now have to navigate using your Fire TV remote. You’ll see a red circle on the screen which will be your mouse pointer. Scroll down and click “Android” icon (below image).
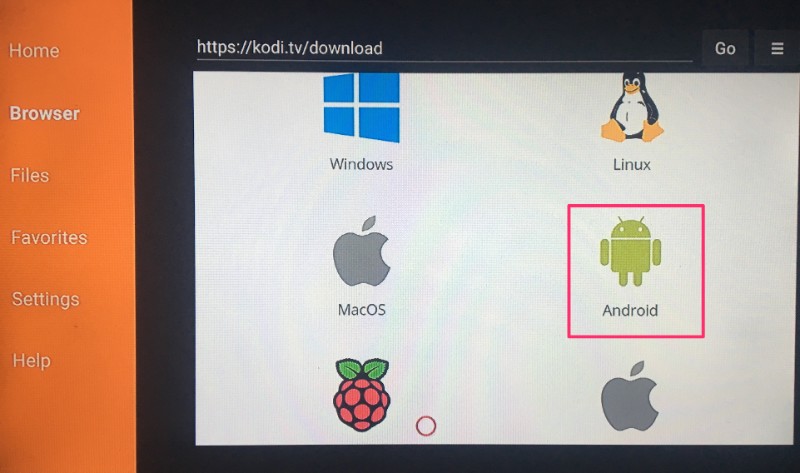
STEP 5: Now you’ll be redirected to a new page. Again navigate down the page using the Fire TV Stick Remote and select open ‘ARMV7A (32Bit)’ using the red cursor.
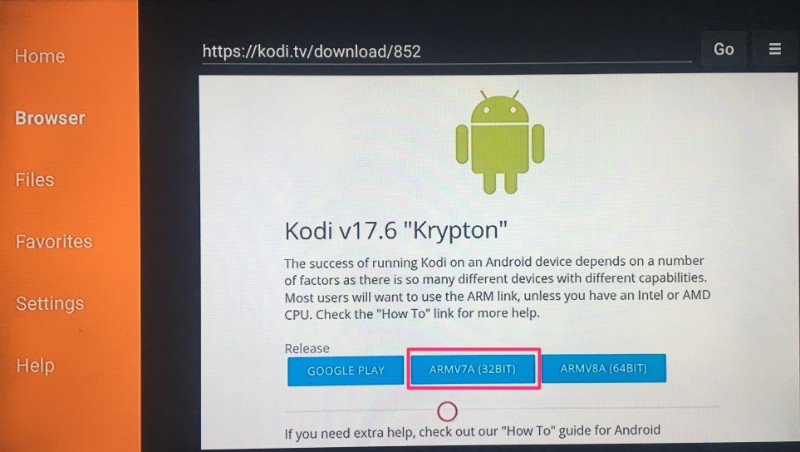
STEP 6: Now Downloader app will start downloading Kodi APK on your Fire TV / Stick. Wait for some time as it might take a few minutes. The Kodi app weighs around 87MB.
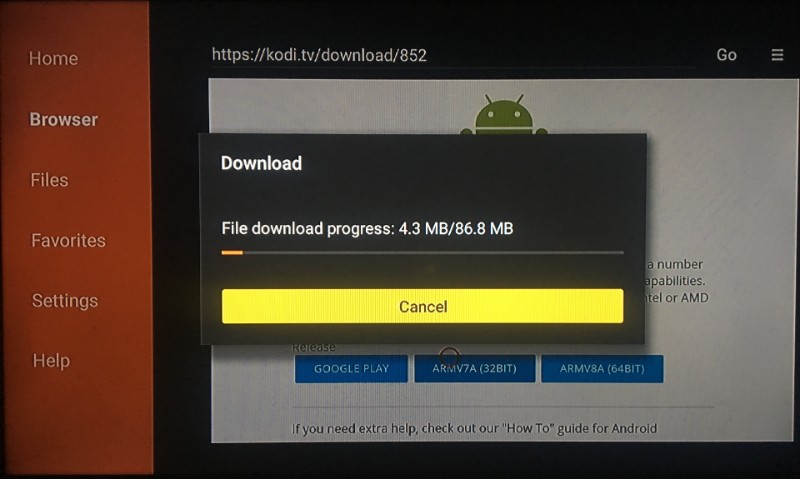
STEP 7: Once the download is finished, you’ll be asked whether you wish to install it or not, just select Install.
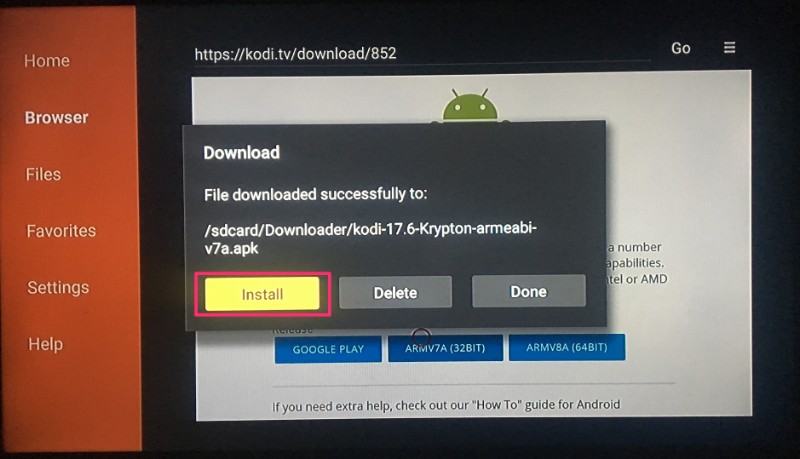
STEP 8: Click “Install” again as shown in the image below.
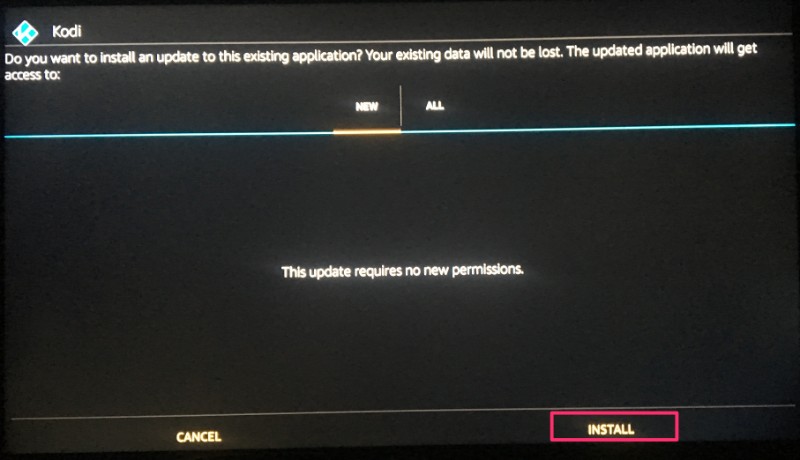
STEP 9: That’s all. Kodi is now installed on your Fire TV / Stick. Keep reading to learn how to use Kodi on FireStick.
Conclusion
This is it. You can easily install Kodi on Amazon Fire Stick using any of the above-mentioned methods. Now sit back and enjoy the plethora of amazing multimedia content offered by Kodi. However, we will recommend you to stay wary of accessing pirated or illegal content. Also, check out how to use real-debrid to fix Kodi buffering issues. If you face any errors in future, you can reset Kodi on FireStick and it will be as good as new.
All of these methods to install Kodi have been tried and tested by us and are perfectly working.
If you know of any other better way to install Kodi on FireStick or have any issues following any of these steps, feel free to drop your queries in comments below.
Disclaimer – Husham.com.com do not host or link to copyright-protected streams. We highly discourage piracy and strictly advise our readers to avoid it at all costs. Any mention of free streaming on our site is purely meant for copyright-free content that is available in the Public domain. Read our full disclaimer.
(function(d, s, id)
var js, fjs = d.getElementsByTagName(s)[0];
if (d.getElementById(id)) return;
js = d.createElement(s); js.id = id;
js.src = “http://connect.facebook.net/en_US/sdk.js#xfbml=1&version=v2.6”;
fjs.parentNode.insertBefore(js, fjs);
(document, ‘script', ‘facebook-jssdk'));(function(d, s, id)
var js, fjs = d.getElementsByTagName(s)[0];
if (d.getElementById(id)) return;
js = d.createElement(s); js.id = id;
js.src = “http://connect.facebook.net/en_US/sdk.js#xfbml=1&version=v2.6”;
fjs.parentNode.insertBefore(js, fjs);
(document, ‘script', ‘facebook-jssdk'));
Written by David Minister


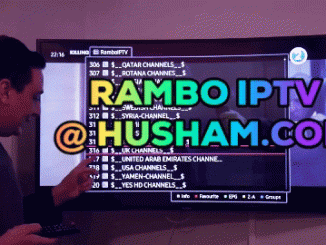
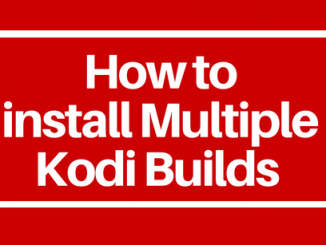
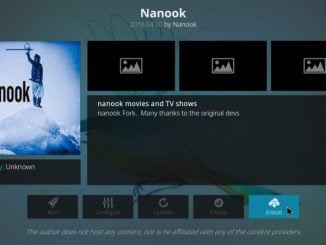
Be the first to comment