
How to install Kodi on a Fire TV or Fire TV Stick in 2017
This book will show you how to install Kodi on a Fire TV or Fire TV Stick in 2017. I have now developed over 1500 video tutorials on my youtube channel on how to install Kodi and included over 50 on Fire TV. There is several methods for installing KODI on fire stick or fire tv, The first and second methods below do not require that you use a computer for installing Kodi.
In my opinion, the easiest method is the first tutorial within the list below since you don’t need a computer. You simply install a free program from your Amazon Fire TV App Store called Downloader and install Kodi onto your Fire TV or FireStick through that. Pick the tutorial below that works best for your situation!
If you are trying to decide whether you want to install Kodi on a Fire TV or FireStick, here are a few things to consider. The Fire TV Stick has less processing power so it won’t be as snappy as the Fire TV. Also, The Fire TV Stick does not have expandable storage like the actual Fire TV. The Fire TV allows you to add additional storage through a micro sd card or USB thumb drive.
If you do not currently own an Amazon Fire TV Stick, you may purchase through my website www.husham.com/amazon-fire-tv-stick-firestick/
You may ask yourself why you would want to install Kodi on Fire TV? Kodi is an open source media centre that allows you to stream movies, television shows, home videos, pictures, and moreover your local area network or stream from the Internet through various Kodi Add-ons.
Method #1 for 2017
How to Install Kodi on Fire TV or Fire TV Stick Guides – Kodi 17.3 Krypton
Install KODI on Fire TV or Fire TV Stick with Downloader, which is a free application available in Amazon Fire TV/Stick App Store.
How To Install Kodi On Fire TV or Fire TV Stick General Instructions
- Go into Fire TV Settings / Developer Options and turn on Apps from Unknown Sources. You may also turn on ADB Debugging and/or USB Debugging as well since this may help with future sideloading that you may perform.
- Exit to the home screen and navigate to the search button. Type in the box – Downloader – and click download or get to install it.
- Launch Downloader.
- Type the following address in the box that reads “Enter the URL of the file you want to download – husham.com/firetvapk and then click the Next button.
- Click the Download button and go through the installation process.
- Launch Kodi to ensure it has installed correctly.
Method #2
Install Kodi on Fire TV or Fire TV Stick with Download Manager within ES Explorer.
- Go into Fire TV Settings / Developer Options and turn on Apps from Unknown Sources.
- Exit to home screen and go into search and type in search box – ES Explorer – select Explorer and install it by clicking the “Get” or “Download” button.
- Launch ES Explorer app and input the following address into Download Manager – husham.com/firetvapk and name it KODI.
- Click the Download button and Kodi will download.
- After Kodi downloads, you will be presented with installation screen. Click the install button on this screen and Kodi will install.
- Exit to home screen and ensure that Kodi is now listed under your apps section. Launch Kodi to ensure it is working properly.
Method #3
Install Kodi On Fire TV or Fire TV Stick with adbLink and computer. Works with Windows, Mac, and Linux.
- Plug your Fire TV or Stick into your television and go through the setup process including registering your Amazon account with the device.
- Go into Fire TV Settings / System / Developer Options / and turn on ADB Debugging and Apps from Unknown Sources.
- Go into Network under the About tab and write down your local ip address.
- Go into Networks and write down the Wireless Access point that you are connected to.
- One your computer, make sure that you are connected to same wireless access point as Fire TV or Stick
- Use your computer and download adbLink, Kodi, and ES Explorer. Links located below video.
- Install adbLink.
- Connect adbLink to your Fire TV device by typing in connection settings with ip address from previous step.
- Click “Install APK” within adbLink, browse for Kodi and sideload it. Repeat same process for ES File Explorer.
Download Links
Links
adbLink Download – jocala.com/
Kodi Download – husham.com/firetvapk
ES File Explorer Download – www.estrongs.com/?lang=en
Method #4
Install Kodi on Fire TV or FireStick with tablet/smartphone and apps2fire – Requires Android tablet/phone. Both tablet/phone and Fire TV/Stick must be connected to same wireless network/router.
- Turn on Apps from Unknown Sources and USB Debugging by going into Fire TV Settings / System / Developer Options.
- Go into About tab and hover over Network button. Write down your IP Address.
- On your Android phone or tablet, search for the app apps2fire within the Google Play Store and install it.
- On your phone or tablet, in Google Play Store, search for Kodi and install it as well.
- Open apps2fire and click the setup tab. Input the ip address of your Fire TV that you want to install Kodi onto.
- Click Fire TV Apps menu item at top and make sure Fire TV or Stick is connected to tablet or phone.
- Once you confirm connection has been made, click the button at top that reads Local Apps. Choose Kodi from the list and then install.
- Once apps2fire shows as installed, go back to Fire TV and launch Kodi to ensure program is working properly.
Method #5
Install Kodi on Fire TV or Fire TV Stick with AppStarter and ES Explorer.
- Go into Amazon Fire TV Settings / System / Developer Options / and turn on Apps from Unknown Sources. While you are in there, you can also turn on usb debugging as well but not required.
- Sideload ES File Explorer via video above.
- Launch ES File Explorer.
- Expand the favourites tab within ES Explorer, click the add button and add the following source – fireunleashed.com/as – name it Fire or any other name you would like. Click the add button.
- Scroll down under the Favorites Tab and click the source that you added in Step #4. The Fire Unleashed Web site will open within ES File Explorer.
- Click the link on the page that reads, “CLICK HERE TO INSTALL APPSTARTER”. Click Open Folder. Then, click the .apk file to install program.
- After program is installed launch AppStarter.
- Click the Updates button on the left side of AppStarter.
- Click the Install Button on the right-hand side of where it displays Kodi.



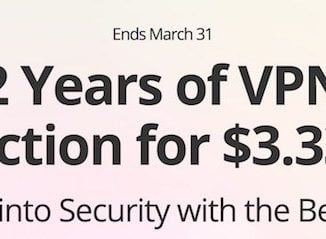

Be the first to comment