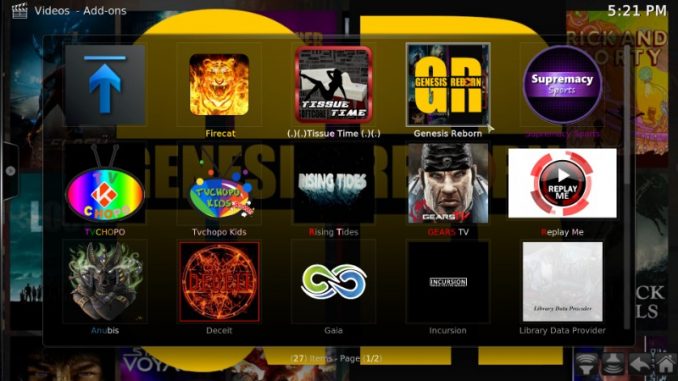
A Kodi build is a package that bundles preinstalled addons, tools, utilities, all at one place. The builds also lend a new appearance to the Kodi interface with custom skins; a lively build is a desirable change from the monotonous default interface of Kodi. This in turn also changes the navigation structure and how you interact with Kodi. But, most importantly, Kodi builds come with several popular preinstalled addons sparing you the hassles of installing multiple addons individually.
I told you that builds come with many preinstalled addons. But, the build you are using may not necessarily have every addon you wish to use. Thankfully, all the builds also allow you to install additional Kodi addons. You may install just about any addon you want. However, as I have already said, builds have their own interface and hence the addon installation process may vary (albeit only slightly).
The objective of this guide is to show you how to install those addons over Kodi builds that don’t come bundled with the build. Keep reading!
QUICK INTRO
In this guide, I will use Titanium Build to demonstrate how to install addons over the Kodi builds. Even though each build has a unique interface, the functions and navigation remain more or less the same. If you are using any other build, you will find the similar, if not the same, set of options.
The addon installation process with a build is also much the same as with the default Kodi interface (that uses Estuary skin).
You may want to install Titanium Build on Kodi from Supreme Builds Wizard so you could follow this guide step by step. It is one of the most widely used builds and packs several popular addons. You may also install a different build from Supreme Builds Wizard as it has many. You can also explore more builds for Kodi outside Supreme Builds Wizard.
How to Install Kodi Addons on Build
The first thing you want to decide is, which addon you want to install. You could pick one of the best Kodi addons and get started. For this guide, I am going with Genesis Reborn. You may choose a different addon which isn’t preinstalled with Titanium Build.
The next thing we want to do is make sure the Unknown Sources is active/enabled so that Kodi accepts third-party add-ons. Now, since you have already installed a third-party build, you must have already turned this option ON. But, just in case you disabled it for some reason, let’s enable it again.
#1. Launch Kodi and this is the home screen you see with Titanium Build. Select ‘Main Menu’ on the main screen menu strip and then click ‘Settings’ in the submenu strip just underneath it (see image)
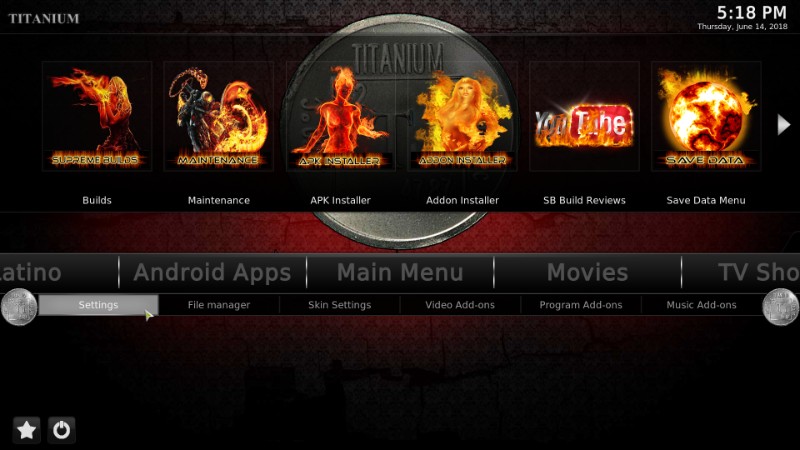
#2. Now, click ‘System’ on the list of the options
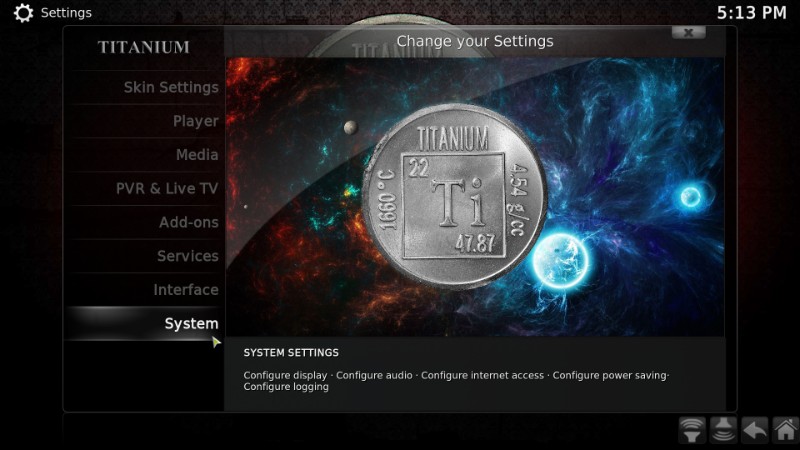
#3. Select ‘Add-ons’ option on the left side of the next window. You will find Unknown Sources on the right side. As you can see, it is already turned on for me. That’s because I have installed Titanium Build. If it is OFF/disabled, simply turn it ON.
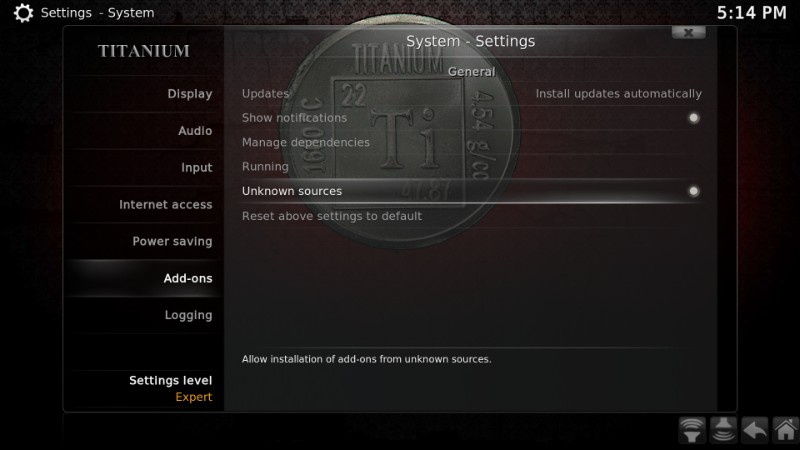
When that’s taken care of, you can start installing Addons over Titanium Build. I will show you how.
I personally use and recommend ExpressVPN which is the best VPN for Kodi. You can get 3-months free and save 49% on its annual plans.
Installation Procedure
The breakup of the installation process is largely the same as the Kodi default screen. Here is how it goes:
- Part 1: Add the Source URL to Kodi
- Part 2: Install the Repository
- Part 3: Install the desired addon from the Repository
Of course, the Titanium Build’s interface is different than the default Kodi interface. But, the options are much the same. Follow the next installation steps:
#1. On the default Kodi interface, you navigate to Home screen > Settings > File Manager to add the source. However, Titanium Build interface offers the File Manager option right on the home screen.
Select ‘Main Menu’ and then click ‘File Manager’
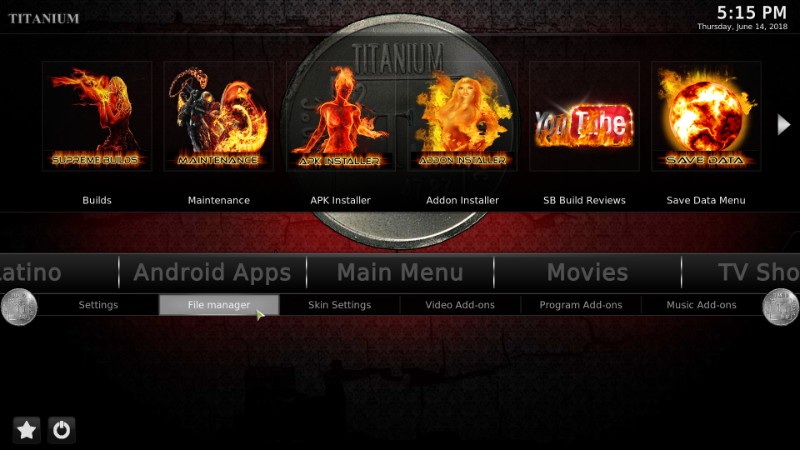
#2. Now, go ahead and click ‘Add source’ either on the left or right (makes no difference)
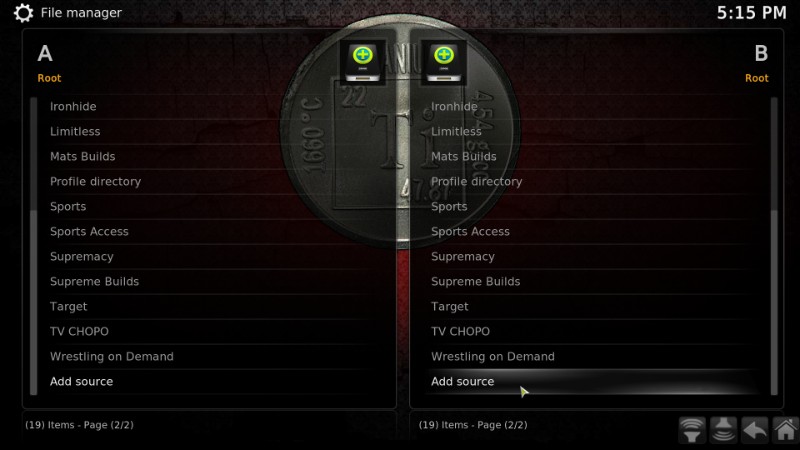
#3. Type in the source URL in the text field. Click ‘Done’ button on the bottom left
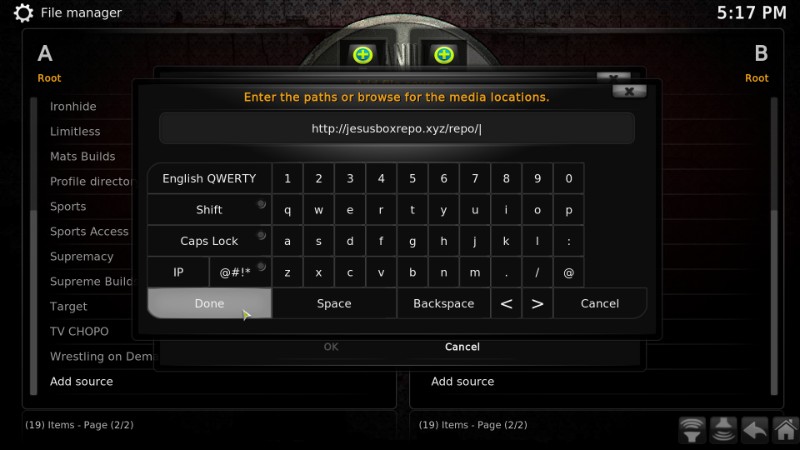
#4. Next, type in the name of the source whose URL you entered in the previous step. Just like before, you may add any name you like.
I am going with ‘JesusBox’
Click on OK to continue
Note: This is where you complete Part 1: Adding the Source
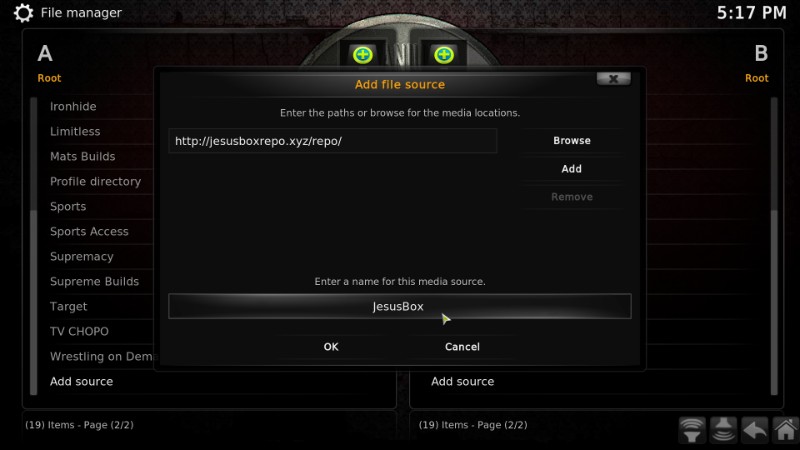
#5. You now want to go back to the Kodi home-screen.
Select Main Menu > Settings one more time
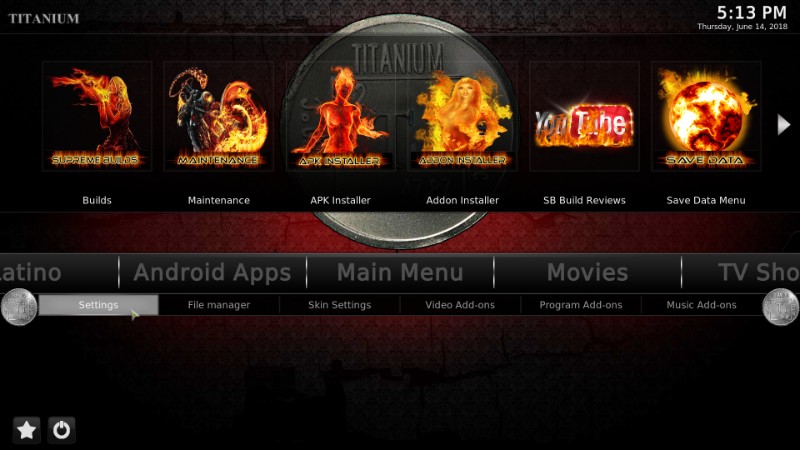
#6. Click ‘Add-ons’ next
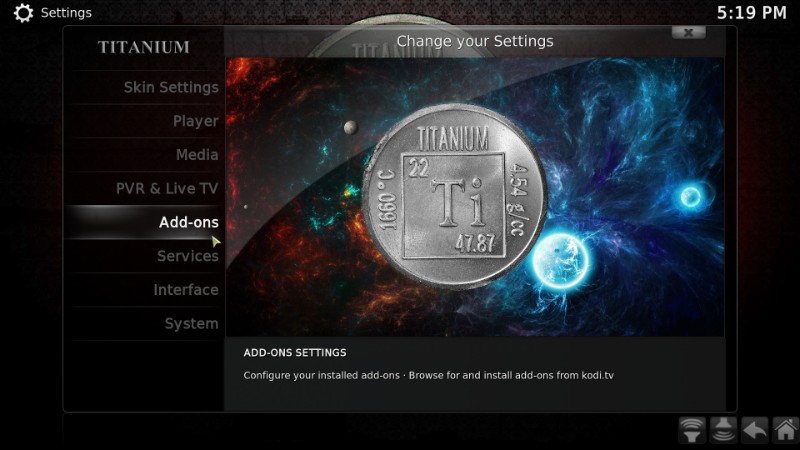
#7. Open the option ‘Install from zip file’
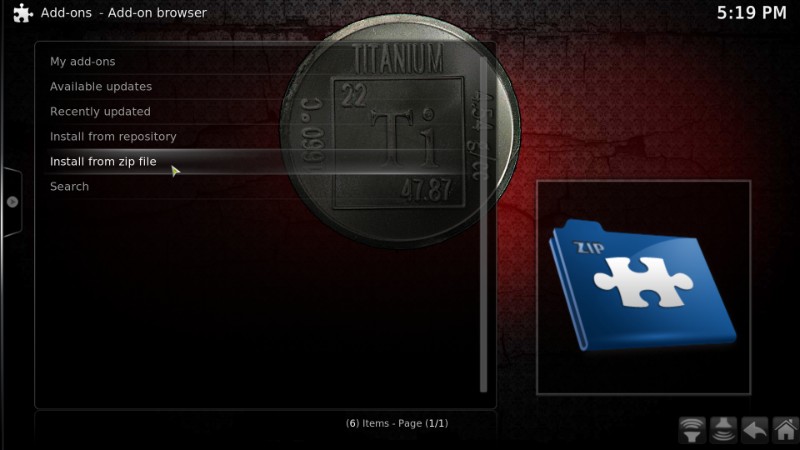
#8. Click the name you added earlier. In my case, it is ‘JesusBox’
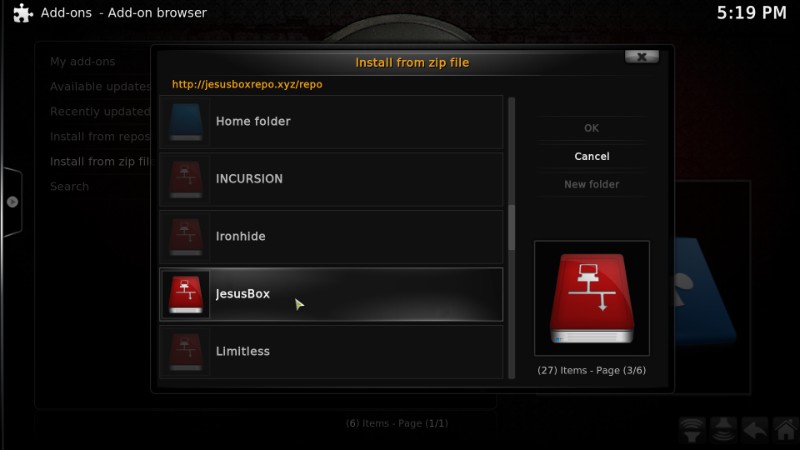
#9. Now, click the file ‘repsiotory.jesusboxtv-x.x.x.zip’
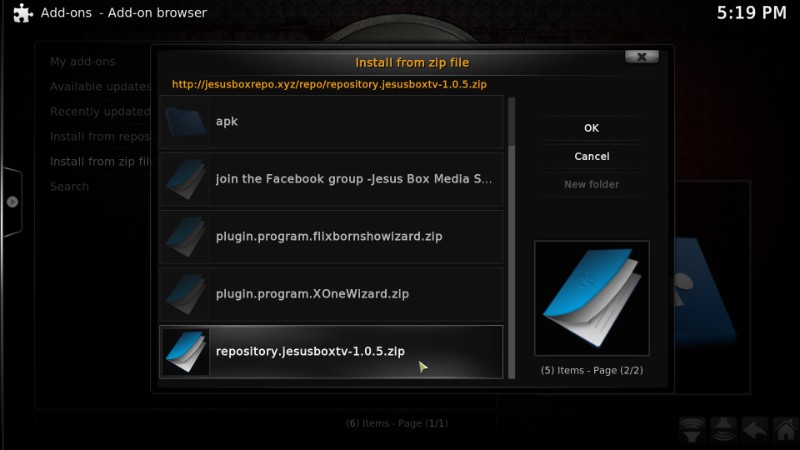
#10. Wait until the notification ‘Jesusbox Repository Add-on Installed’ is displayed on the bottom right.
The same notification shows on the top right on default Kodi.
Note: This is where you install the repository and complete Part 2
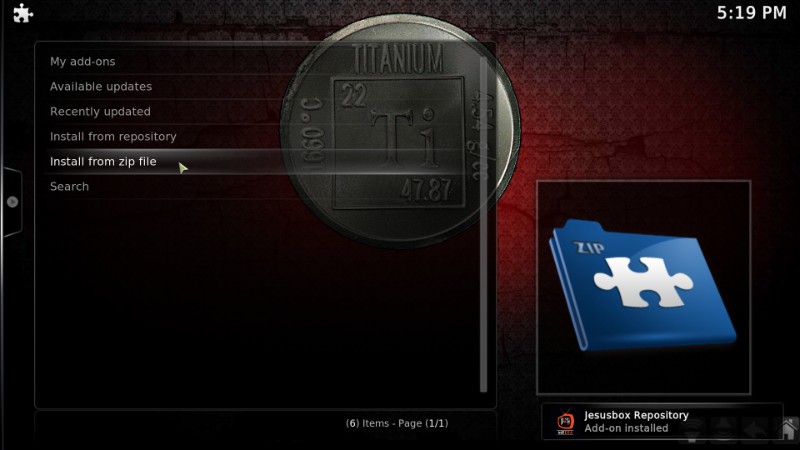
#11. Stay on the same screen and click ‘Install from repository’
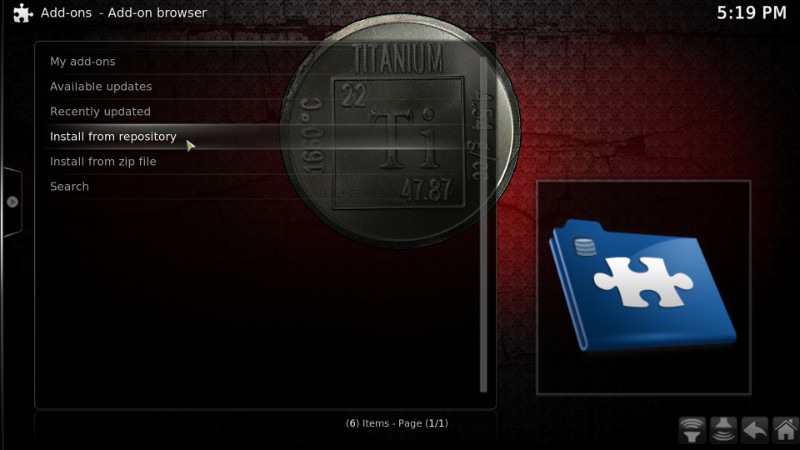
#13. If required, scroll down and then click ‘Jesusbox Repository’
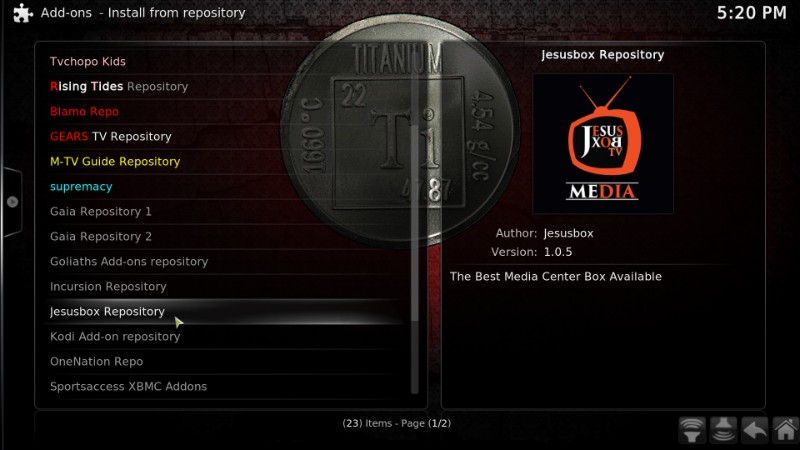
#14. Open ‘Video add-ons’ next
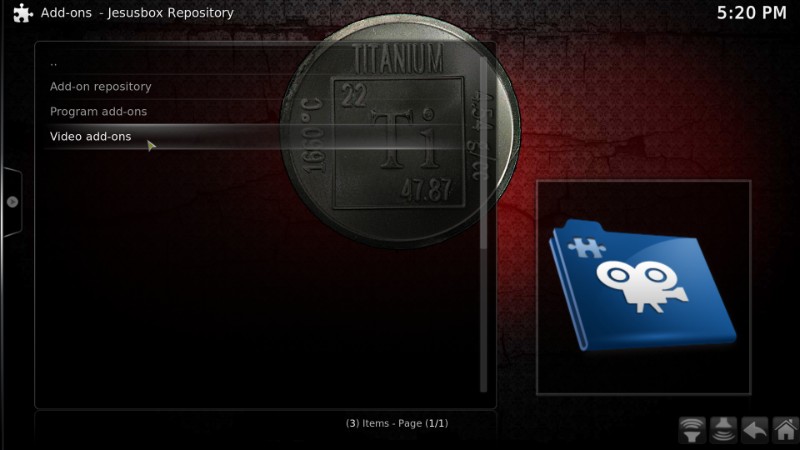
#15. Open ‘Genesis Reborn’
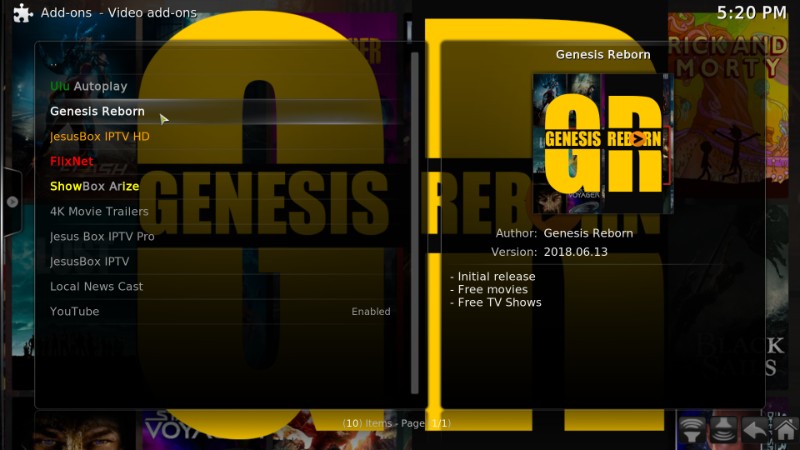
#16. Click ‘Install’ option
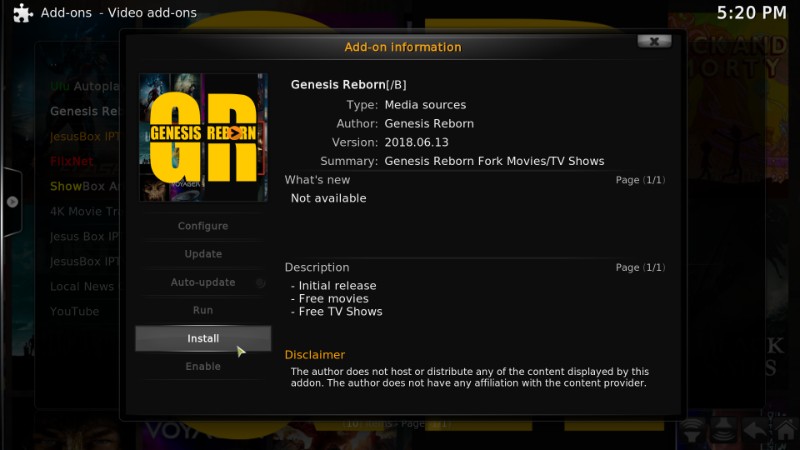
#17. Let the addon installed notification appear on the bottom right corner of the next screen
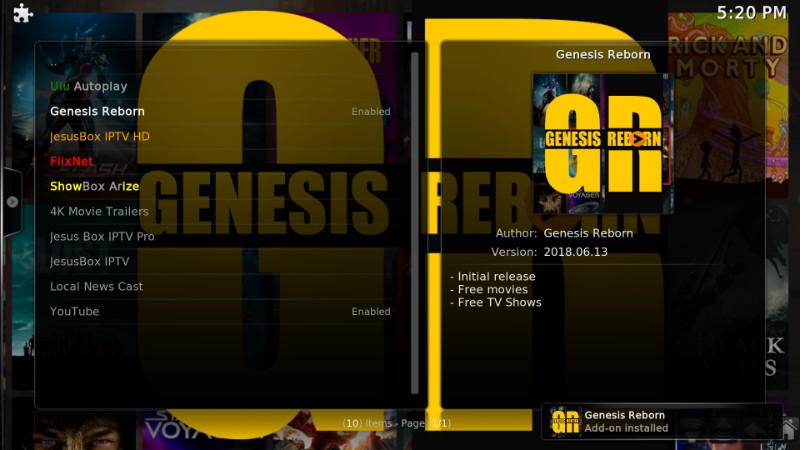
And, this is how you install an addon on Titanium Build. As I said, it will be quite the same with any other build.
Go back to the Titanium Build main-screen. Select Main Menu and navigate to ‘Video Add-ons’. Click this item. You will find Genesis Reborn among other addons on the list.
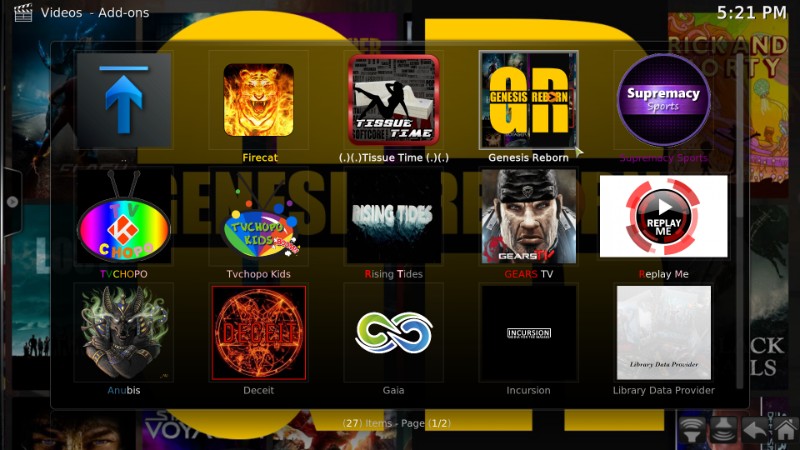
I personally use ExpressVPN which is the fastest and most secure VPN. You can get 3 months free on its annual plans. Also, it comes with a 30-day money-back guarantee.
Wrapping Up
So, here is how we install the addons on Kodi with a build installed. If you are using any build other than Titanium, just look for the key options and you will be good to go. For instance, to add the source locate the ‘File Manager’ option. To install the repository, you want to find the ‘Add-ons’ option within Settings so that you may use the ‘Install from zip file’ option. And, to finally install the addon, look for ‘Install from repository’ where you found ‘Install from zip file.’ In other words, the build changes the exteriors but the insides and the basic functions remain intact. How did you like this guide? Please feel free to comment below for any questions or suggestions.
Related:
How to update Kodi on Fire Stick
How to install Multiple Kodi Builds
How to Stop Kodi Buffering
How to Set up Trakt on Kodi
Disclaimer – Husham.com.com do not host or link to copyright-protected streams. We highly discourage piracy and strictly advise our readers to avoid it at all costs. Any mention of free streaming on our site is purely meant for copyright-free content that is available in the Public domain. Read our full disclaimer.
Written by David Minister





Be the first to comment