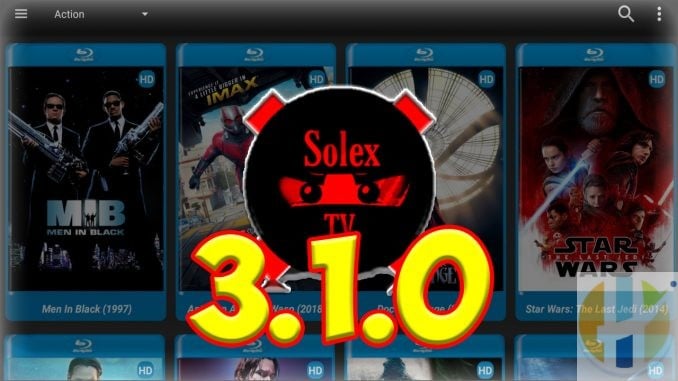
Solex TV APK 3.1.0 on FireStick Android TV Nvidia Shield
Solex TV APK app offers you a solid collection of movie titles for a great streaming experience. The best thing about this app is that it only features the movies that have been released on Blu-Ray. This means it delivers high-resolution streaming. This New Version of Solex TV does feature the latest content.
Solex TV offers quick video streaming with one-click playback. You don’t need to wait for the streams to load up and go through the hit-and-try process. What’s even more exciting is that as I write this guide, Solex TV is one hundred per cent AD-Free. I hope it continues the same way in the future as well.
The app has movies from the past several years as well as some old titles. All in all, Solex TV is one good on-demand streaming app to have on FireStick.
How to install Solex TV on FireStick?
I am going to take you through the installation steps of a third-party app. Therefore, you need to have the security setting Apps from Unknown Sources switched ON. Before we get to the installation steps, follow these steps to enable this option:
– You need to go to the FireStick Settings
You will find Settings on the home screen. Select to the menu bar on the top and navigate to the right
– Now, scroll to the right and choose the option My Fire TV
– Open the next item called Developer Options
– If Apps from Unknown Sources is currently OFF, you need to click it once and enable it
– When you try to enable the option, a security warning is displayed
Solex TV has been tested and it is a safe app
Go ahead and click Turn On
You may now install the Solex TV APK on Amazon FireStick
Solex TV Installation Steps
Following are the steps to install the Solex TV APK on FireStick:
1- Highlight the menu once again on the FireStick home screen and select the Search option
You need to choose the lens icon in the upper-left corner
Now, type in “Downloader” (without quotes)
When you see Downloader in the search results, click it
Install the Downloader app following the onscreen instructions
We are going to use this app to sideload or manually install Solex TV FireStick app
2- You may now open the Downloader app
If you are running this app for the first time, you are going to see some prompts. Dismiss them to get to the following main screen of the app
Now, click the textbox on the right where you are supposed to type the URL (where it already has https://)
3- A new popup window is displayed with the onscreen keypad
Type in the following URL/path: https://www.husham.com/sol
OR, you may also type the shorter version of the URL husham.com/sol
Hit the GO button
4- Solex TV APK is now downloaded onto your FireStick storage
Give it a minute
5- You may now click Install to install the Solex TV FireStick APK
6- Installation takes only a few seconds. Wait!
7- When the Solex TV app is installed, you see the App installed message/notification
If you click OPEN, you can run the Solex TV app right away
I recommend clicking DONE
We will first go to the Downloader app and delete the Solex TV APK file to save some space
8- Now, click Delete
9- Confirm your intent by clicking Delete again
That’s it! You have successfully installed Solex TV on FireStick.
How to use Solex TV on FireStick
If you are not sure how to access Solex TV, please refer to the next section.
When you open the Solex TV app for the first time on FireStick, you are likely to see a changelog prompt like this
Click OK or press the back button on your remote
If Solex TV has released a new version since your last update, you may see a prompt to upgrade the app
I recommend clicking Download and going through the update to get the latest version of the app
Note: You may also let us know about the version update via the comments section below. We will update the URL accordingly
This is the main window of the Solex TV application
Only one category/genre is displayed on the screen at a time. To go to the next category, press the down button in the navigation ring on the FireStick remote
Action, Crime, Comedy, Drama, Horror, Family, and Thriller are the genres in which the movies are categorized.
When you click a category, you see the list of the movies
Click the movie you want to watch. A popup will appear with the following options:
- Play With…: Lets you choose an external player for video streaming
- Play (Built-in): Picks the built-in video player for streaming
- VR/3D Mode (Alpha): Lets you choose between the VR and 3D mode. However, you need a compatible device for it to work. Also, even if you have a compatible device, there is no guarantee it will work
- MX Player (Recommended): Lets you choose MX Player as the video player for streaming. The app recommends using MX Player and so do we (Read: How to install MX Player on FireStick)
- Cast (AllCast): Allows you to cast the playback to TV. This option is for those who use the Solex TV app on mobile.
How to download Solex TV APK?
Click the download link here to download



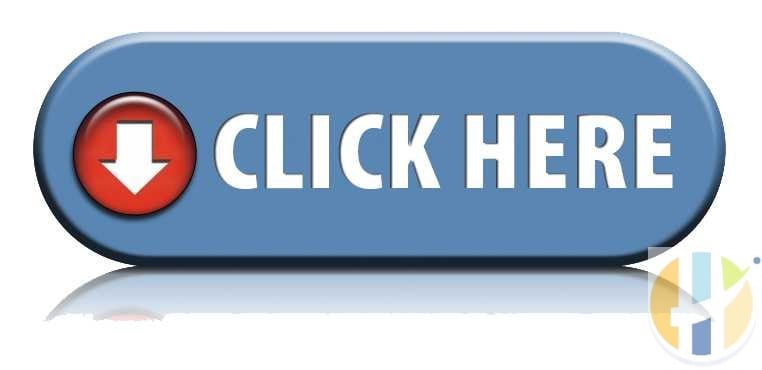
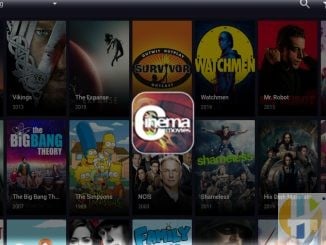


Be the first to comment