
If all in one add-ons interest you, you will love the Alliance (formerly Brotherhood) addon. This one has plenty of different categories to choose from. You can’t go wrong when you get this one. To get it, all you have to do is use our guide to help you download and install it.
| Reminder: Using a VPN with Kodi will allow you to privately access all Kodi add-ons. We recommend ExpressVPN, a fast, no-log VPN. You can use their Fire TV app to change IP and unblock restrictions. Save 49% off unlimited VPN with our promotion. |
This add-on is not officially supported by the XBMC / Kodi team. You will not want to post questions on their support forums. Instead, the development team will be able to help you with any questions you might have.
How to Install Alliance for Kodi v17 Krypton
- Open Kodi.
- From the home screen, go to the System heading. When you see File Manager as a subcategory, click on it.
- Next, click on Add source, and then click on the highlighted line that says
. - Enter repo.geektvpr.com/zips and hit the OK button.
- The source needs a name. Enter geek or whatever you want to call it.
- Now, click the OK button to add the source.
- Once added, return to the home screen and click Add-ons. You should then see an open box icon in the upper left corner. Go ahead and click on it.
- Select Install from zip file.
- Click on geek and then repository.geektvpr-.x.x.zip and wait for the notification message.
- Now, select the option that says Install from repository.
- Find GeektvPR Repo and click on it.
- Choose Video add-ons, and then Alliance.
- Click the button that says Install, and wait for the message that says the addon is enabled.
- Wait for the notification message.
- To access, go back to the home screen and click Add-Ons. Now highlight Video add-ons and select Alliance to launch the addon.
How to Install Alliance for Kodi v16 Jarvis
- Open Kodi.
- From the home screen, hover your mouse over the System heading, and choose File Manager.
- Next, click on Add source.
- From here, click in the box that says
. - In the address field, enter repo.geektvpr.com/zips and click Done.
- Now, you need to name the file. We suggest you name it geek and click OK.
- Once added, go back to the home screen and click on the System heading.
- Choose the heading on the left that says Add-ons, and click on it.
- Of the five options provided, choose Install from zip file.
- You’ll want to pick geek, repository.geektvpr-.x.x.zip.
- Wait for a few moments, and you’ll get a notification message telling you the addon is enabled.
- Select the option that says Install from repository.
- Find GeektvPR Repo in this list and click on it. Now, choose the Video add-ons option, and click on Alliance.
- You should now see the Add-on information box. There are several buttons you can click, but you want to click on the one that says Install.
- Wait for the message that says the addon is enabled.
- Return home and go to Videos > Video Add-ons > Alliance to access the addon.
 |
Written by David Minister


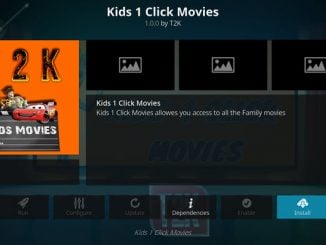

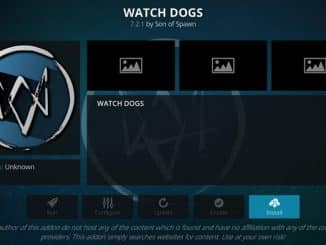
Be the first to comment